JetPack-5.0 Installation to M.2 SSD for DSBOX-NX2
WHAT YOU WILL LEARN?
1- Including the Kernel Files in Jetson OS Image
2- Installing the Jetson OS
3- Installing the Jetson SDK Components
ENVIRONMENT
Hardware 1: DSBOX-NX2
Hardware 2: PC
OS 2: Ubuntu 20.04
In this tutorial, we will install JetPack-5.0.2 to M.2 SSD for DSBOX-NX2. First, we will include our Image, DTB & NVGPU kernel file in Jetson OS image. Then, we will install the Jetson OS into the DSBOX-NX2. Finally, we will install the Jetson SDK components into it.
Also, we will include a 2nd option for installing the Jetson OS & SDK components with SDK Manager after including the BSP files.
Including the Kernel Files in Jetson OS Image
Open the NVIDIA SDK Manager. Select “JetPack 5.0.2” for Target Operating System and “Jetson Xavier NX modules” for Target Hardware (The “Host Machine” components are not required). Then, continue to Step 2.
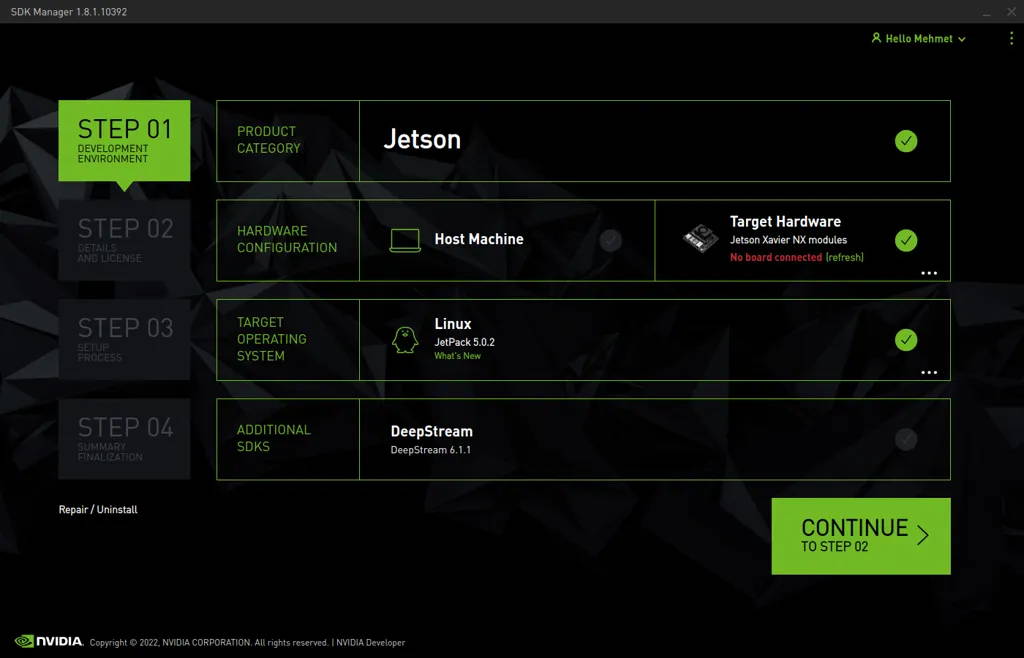
Choose only “Jetson OS”, accept the terms & conditions and continue to Step 3.
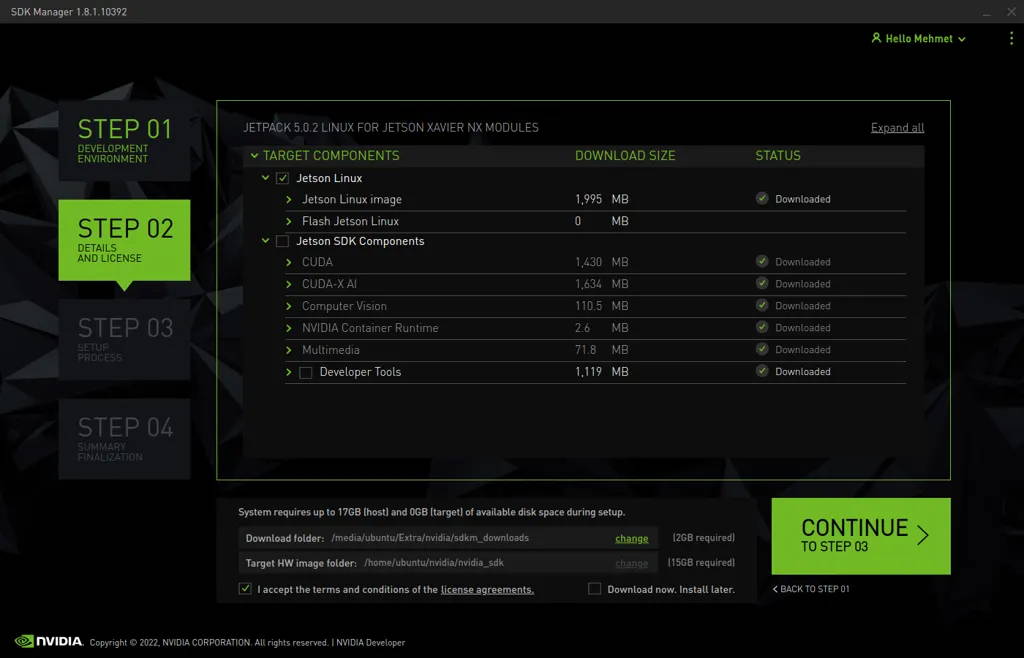
The SDK Manager will ask the username’s password. Fill it and continue.
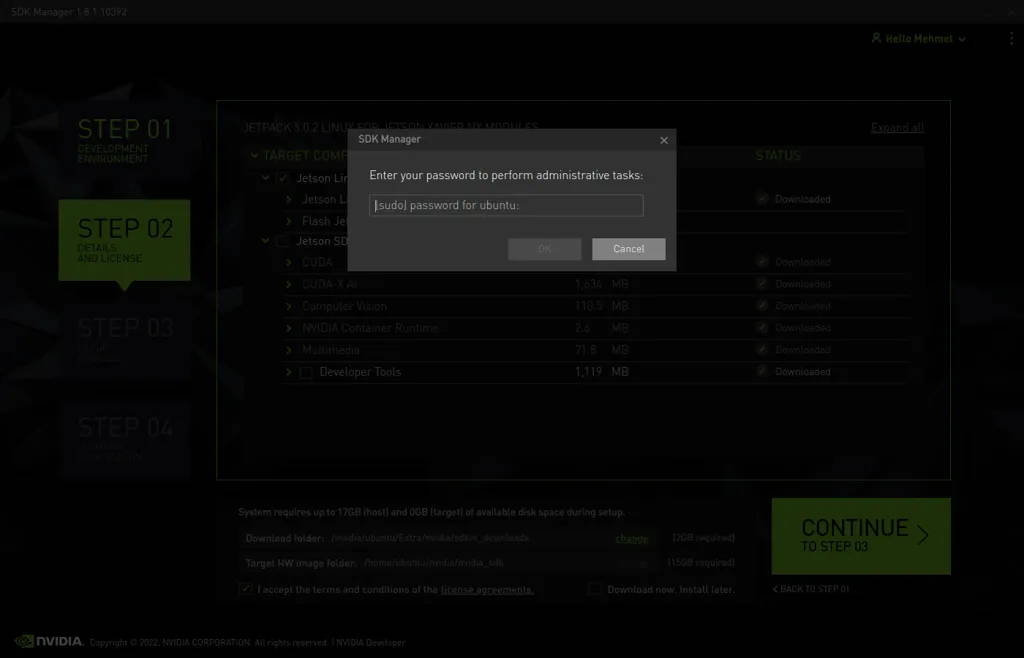
A few seconds later...
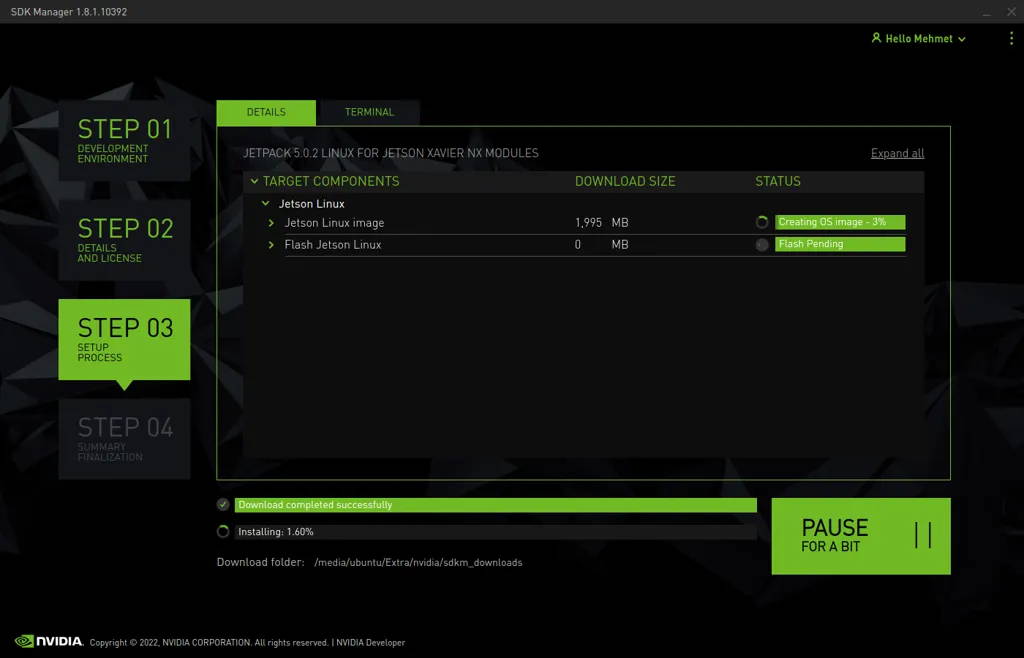
After the Jetson OS has created, the SDK Manager asks the Jetson module’s flashing style. Just skip it and exit from the SDK Manager.
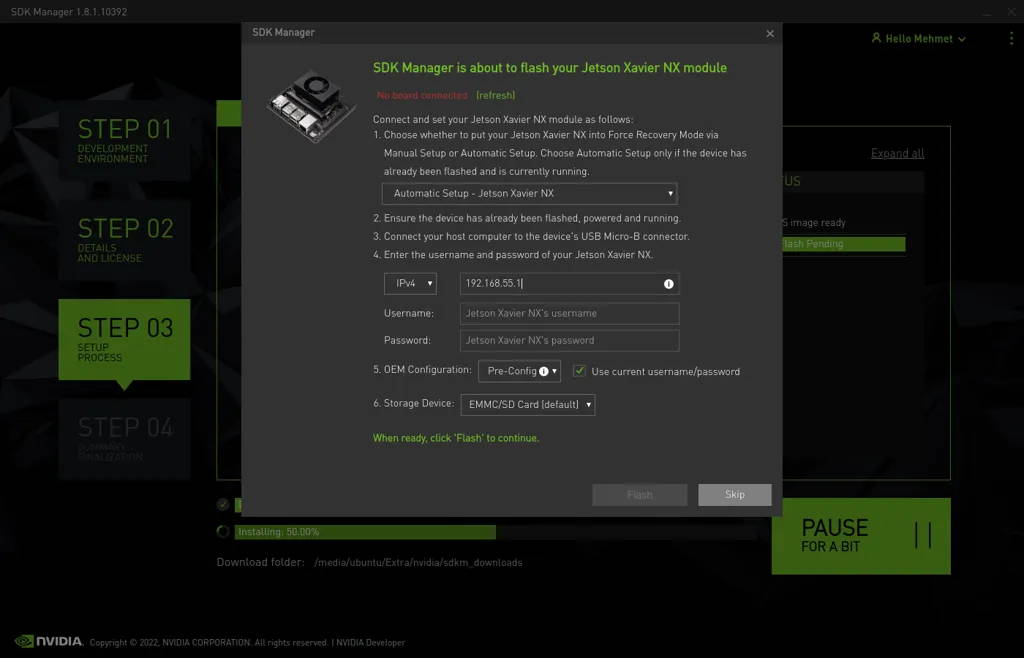
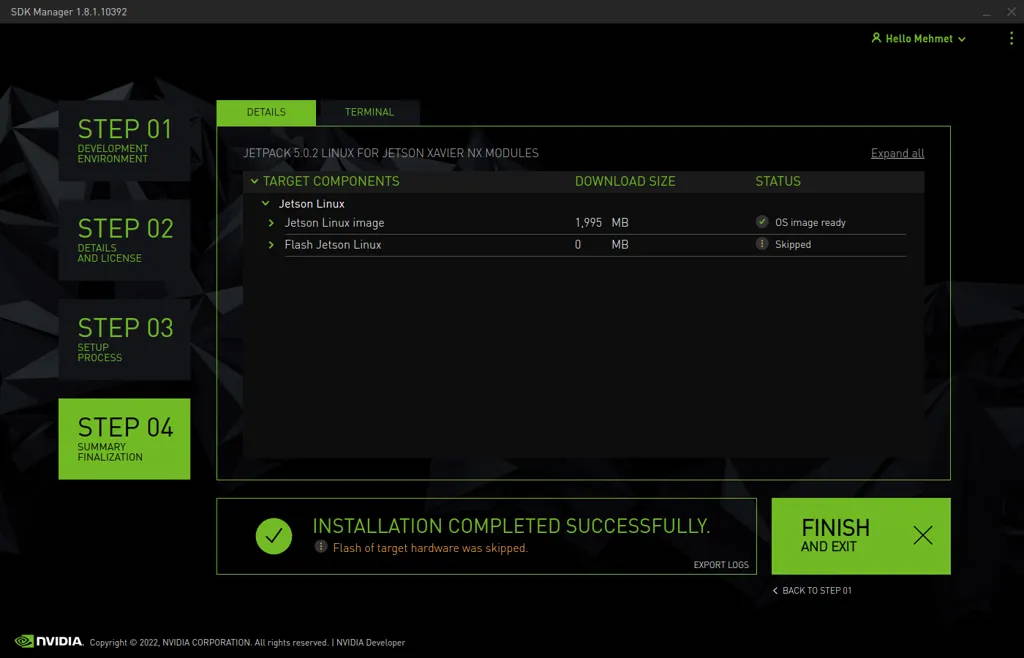
Open the target HW image folder. (~/nvidia/nvidia_sdk/JetPack_5.0.2_Linux_JETSON_XAVIER_NX_TARGETS/Linux_for_Tegra/)
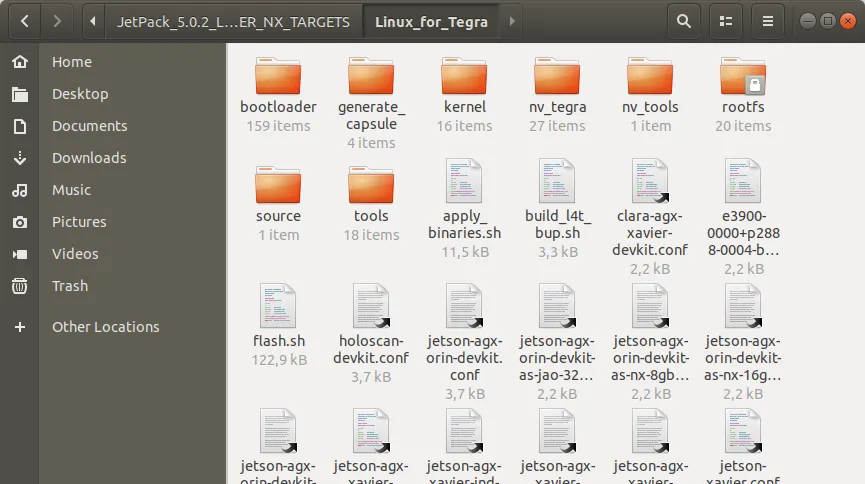
Download the BSP files from GitHub link and extract it.
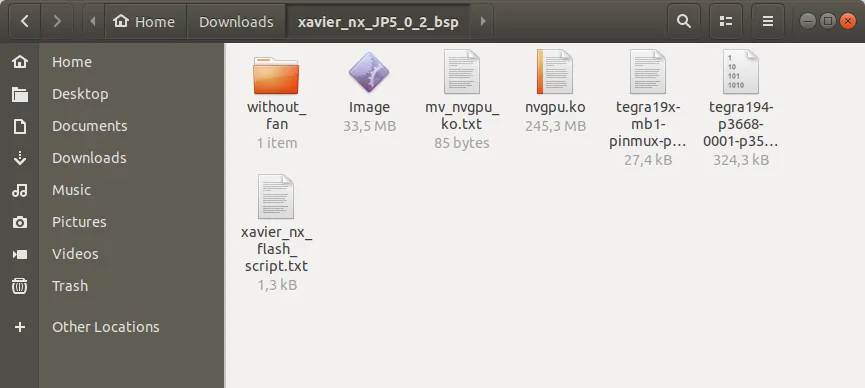
Copy the pinmux file into the “bootloader/t186ref/BCT” folder.
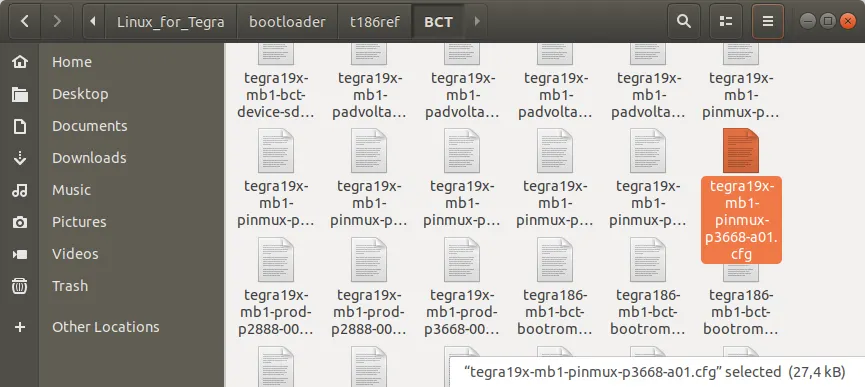
Copy the “Image” file from the extracted folder to the “kernel” folder.
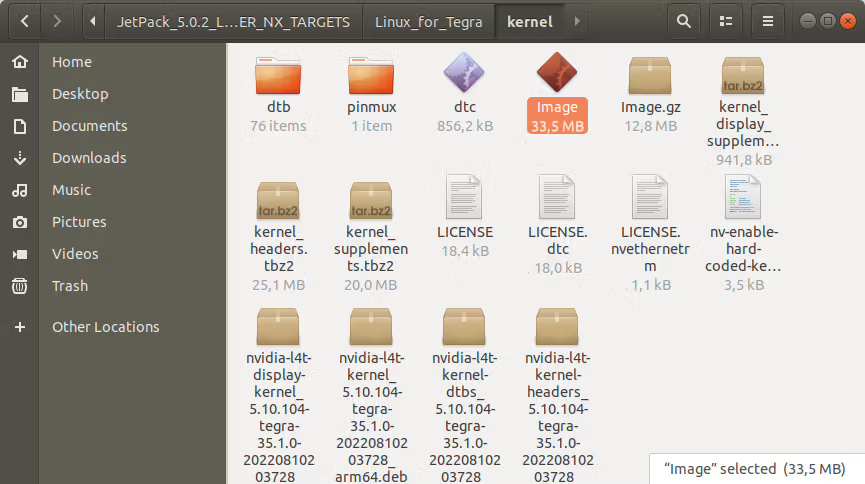
Then, copy the DTB file into the “kernel/dtb” folder.
Attention: If you use one of the previous DSBOARD-NX2 (rev-1.0, 1.1 & 1.21) carrier boards, please use the DTB file from the “without_fan” folder.
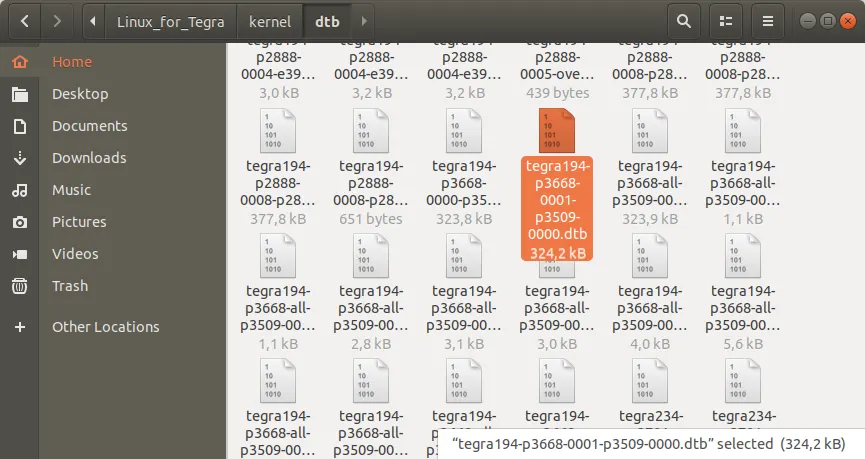
Return to the “JetPack_5.0.2_Linux_JETSON_XAVIER_NX_TARGETS” folder and copy the "nvgpu.ko" file.
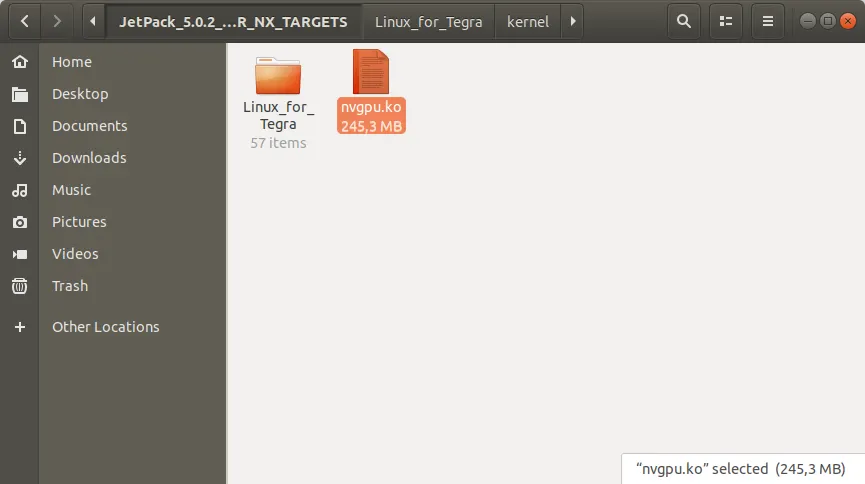
Open a Terminal in the “Linux_for_Tegra” folder.
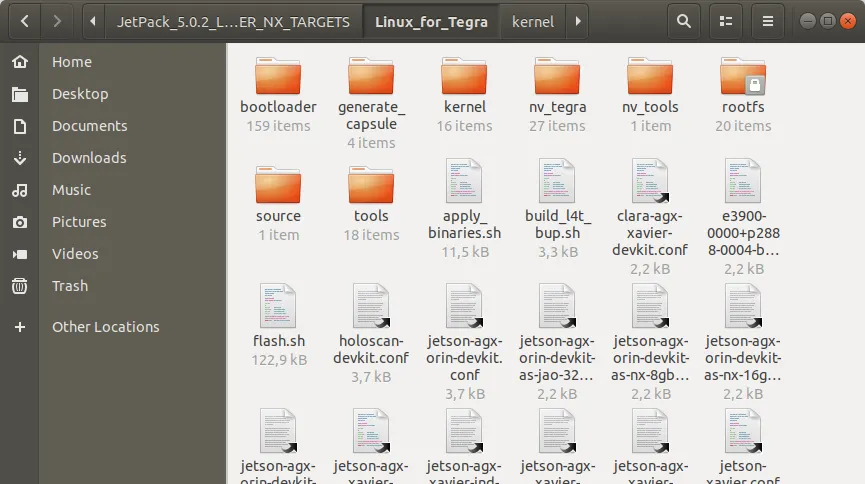
Create the system binaries with this command below:
sudo ./apply_binaries.sh
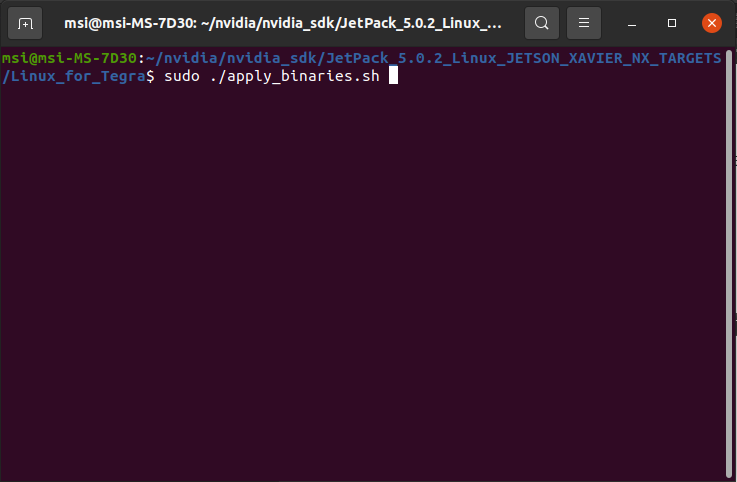
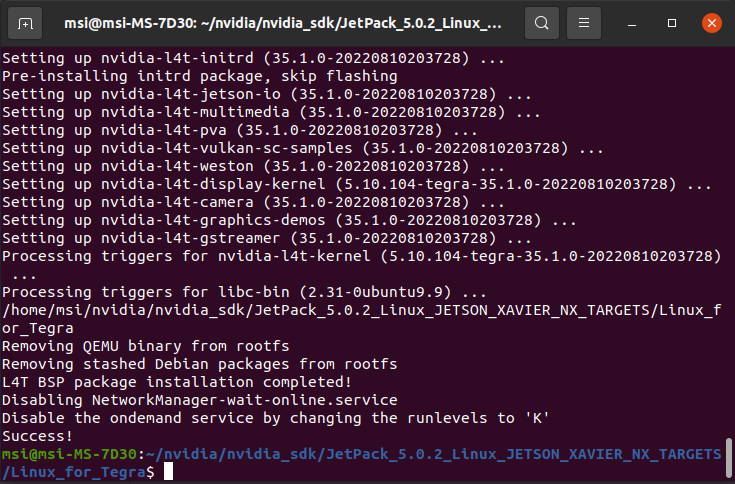
Update the NVGPU kernel file on the sample root file-system with this command below:
sudo mv ../nvgpu.ko rootfs/usr/lib/modules/5.10.104-tegra/kernel/drivers/gpu/nvgpu/nvgpu.ko
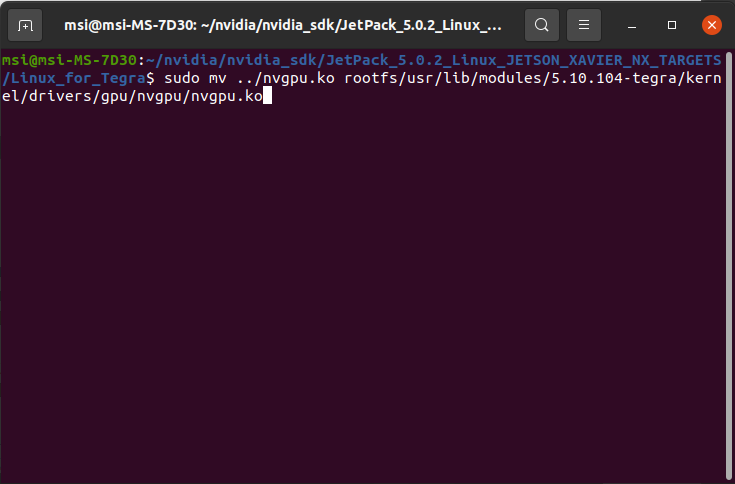
Hint: If you want to configure your username-password & hostname with default settings, you can create user without the Ubuntu installation wizard. To do this, type this command below:
sudo tools/l4t_create_default_user.sh -u {USERNAME} -p {PASSWORD} -a -n {HOSTNAME} --accept-license
For example (username:"nvidia", password:"nvidia", device-name:"nvidia-desktop"):
sudo tools/l4t_create_default_user.sh -u nvidia -p nvidia -a -n nvidia-desktop --accept-license
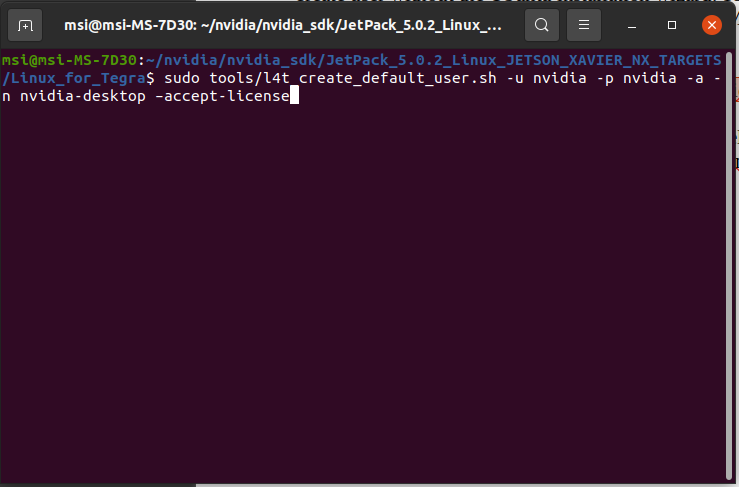
Then, create the system image with this command below:
sudo ./flash.sh --no-flash jetson-xavier-nx-devkit-emmc nvme0n1p1
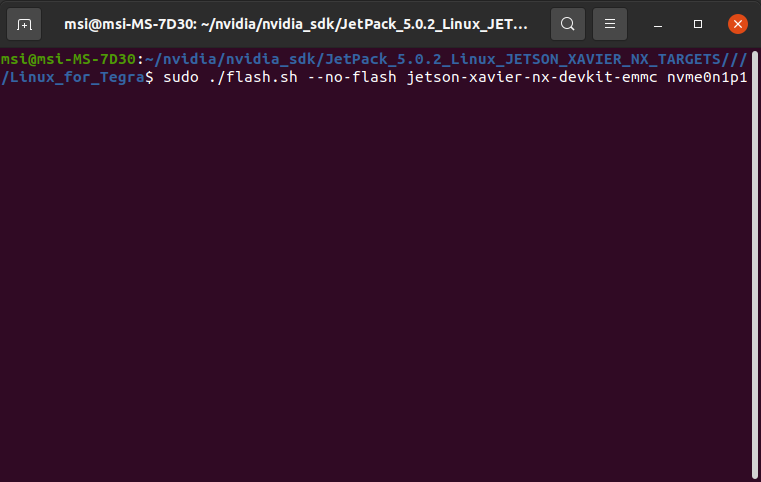
A few seconds later …
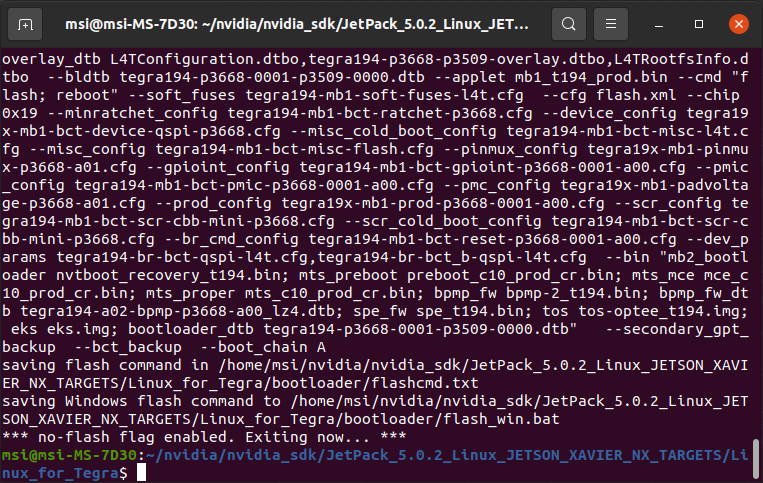
Connect the recovery USB (between installer PC & DSBOX-NX2's recovery USB) and power connection of your DSBOX-NX2.
While the DSBOX-NX2's power connector plugged in,
• press power button then wait for boot led lights up.
• press reset & recovery buttons together
• release reset button
• release the recovery button after 3 seconds later. This will set it to Recovery mode.
Then type lsusb and check the device connected in Recovery mode (0955:7e19 NVidia Corp.)
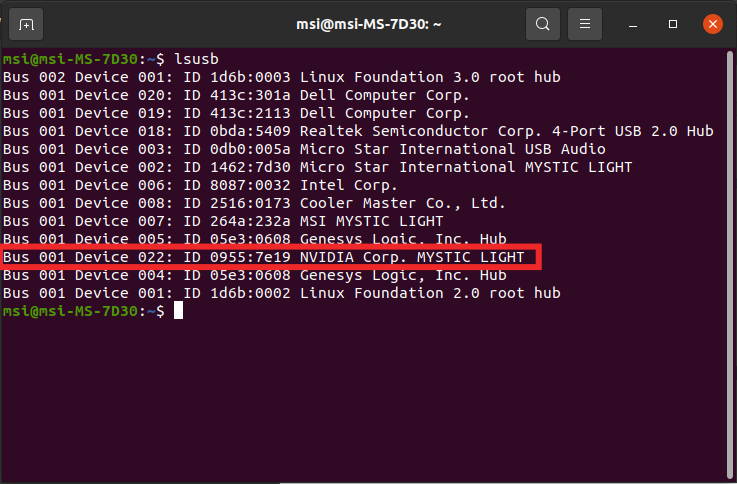
Attention: If you want to flash the module with SDK Manager, go to Flashing Jetson and Installation of Jetson SDK Components section. Otherwise, you can continue from the next section below.
Jetson OS Installation [1st Option]
Flash the Jetson OS with this script:
sudo ./flash.sh jetson-xavier-nx-devkit-emmc nvme0n1p1
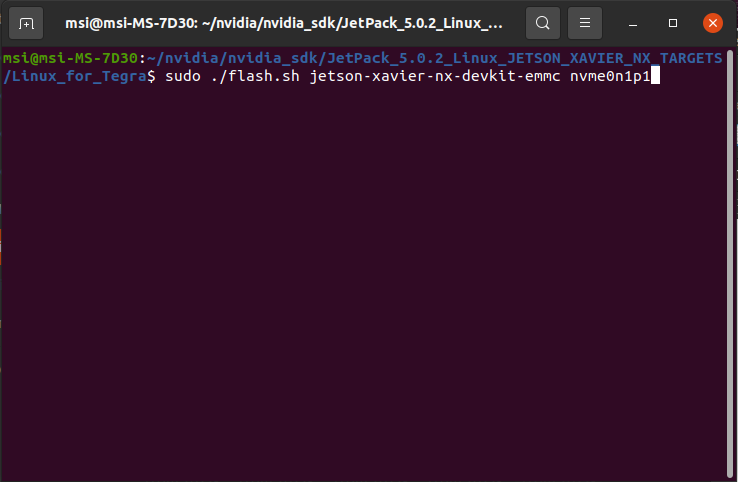
To avoid kernel update with "apt upgrade" or "apt-get upgrade" commands, please follow this guide on the Jetson module.
Jetson SDK Components Installation
Connect the DSBOX-NX2 to the Ethernet or connect its Recovery USB to the Host PC. Then open the NVIDIA SDK Manager. Select “JetPack 5.0.2” for Target Operating System and “Jetson Xavier NX modules” for Target Hardware. (The “Host Machine” components are not required) Then continue to Step 2.
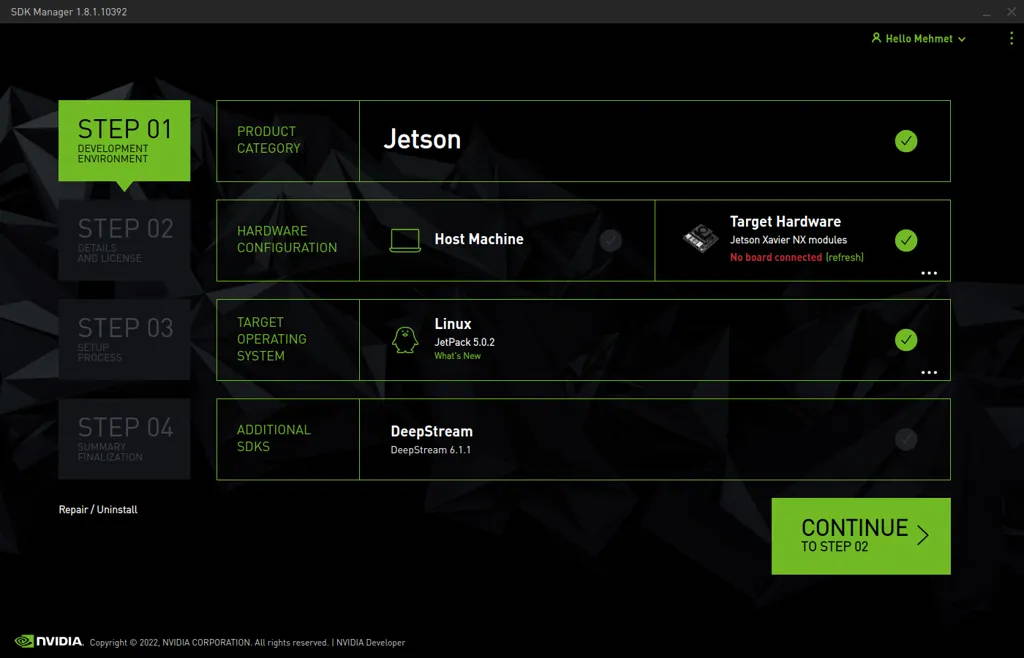
Choose only the “Jetson SDK Components”, accept the terms & conditions and continue to Step 3.
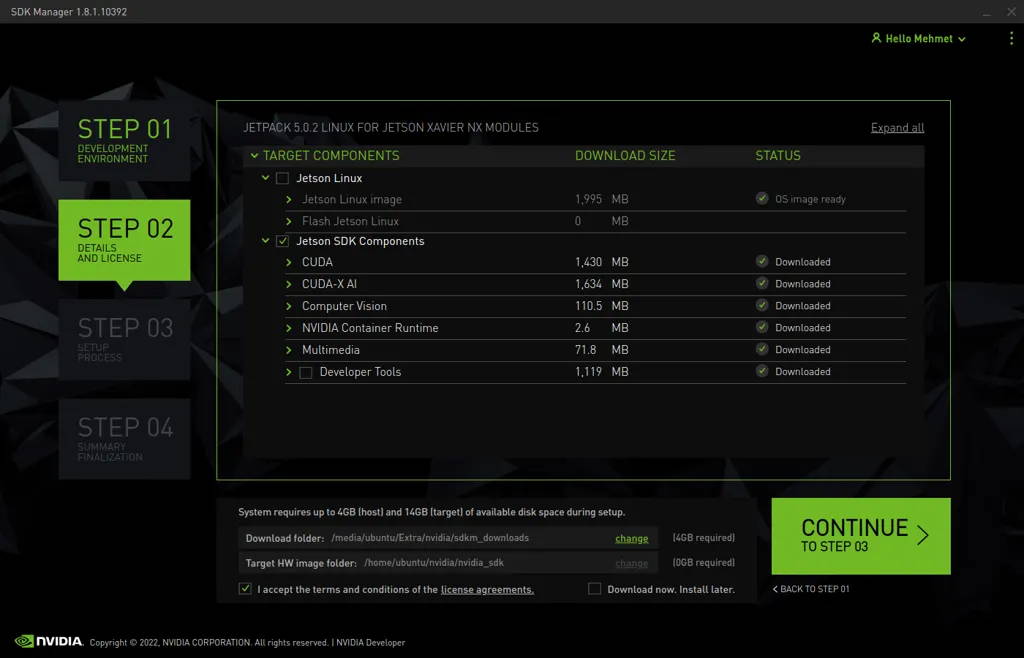
The SDK Manager will ask the username’s password. Fill it and continue.
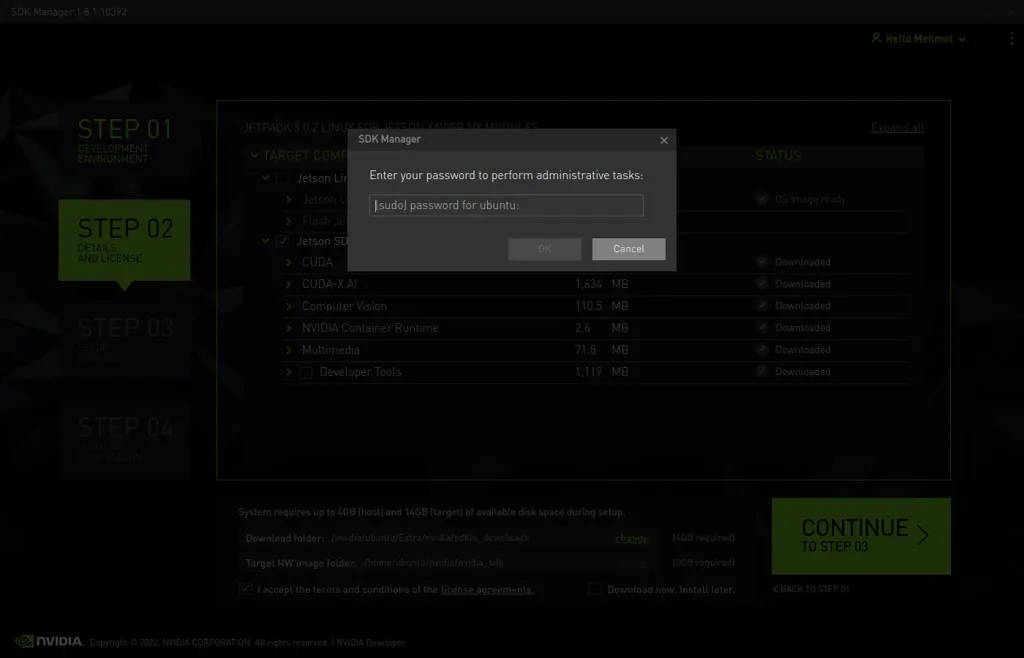
Type the IP address, username and password of DSBOX-NX2 and Install the SDK Components.
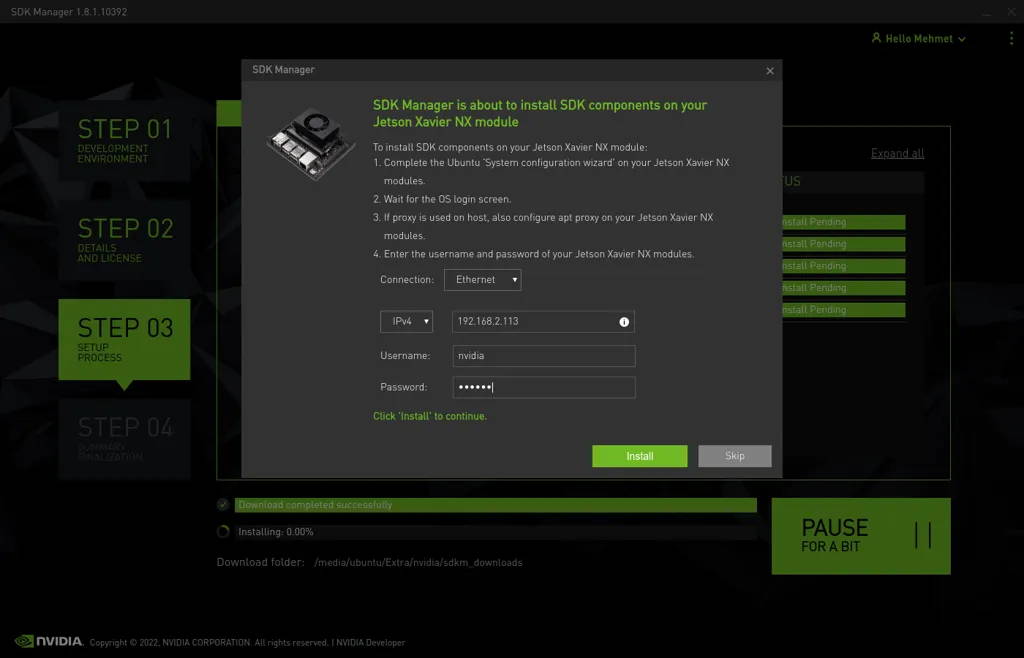
At the end of the installation, the DSBOX-NX2 becomes ready.
Flashing Jetson and Installation of Jetson SDK Components [2nd Option]
Open the NVIDIA SDK Manager. Select “JetPack 5.0.2” for Target Operating System and “Jetson Xavier NX modules” for Target Hardware. (The “Host Machine” components are not required). Then continue to Step 2.

Choose “Jetson Linux” and “Jetson SDK Components”, accept the terms & conditions and continue to Step 3.
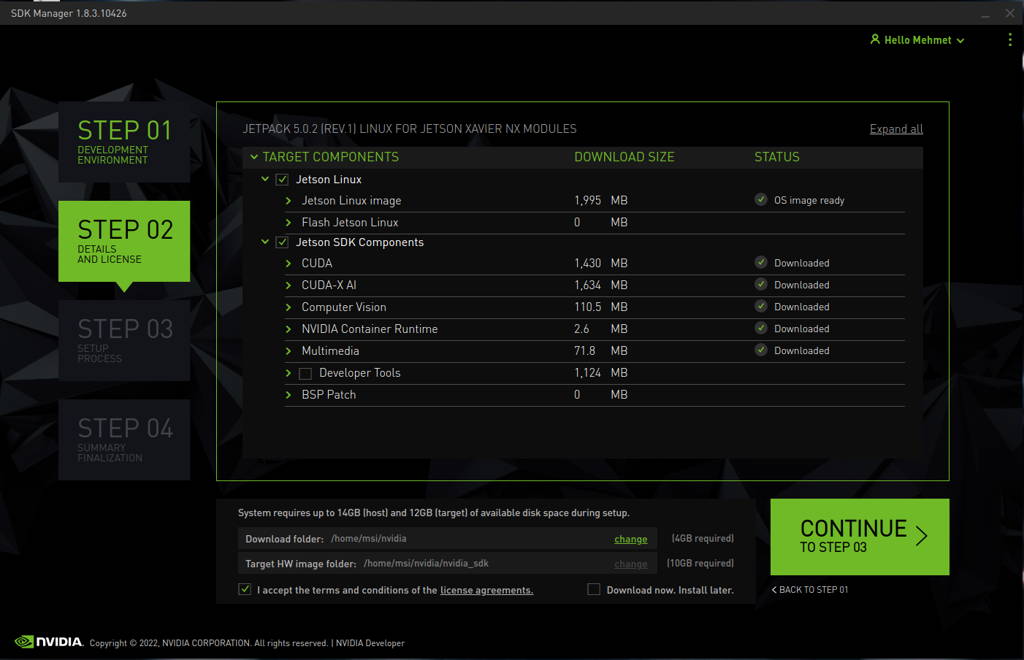
Choose “Manuel Setup – Jetson Xavier NX”, “Runtime” as OEM Configuration and “NVMe” as Storage Device.
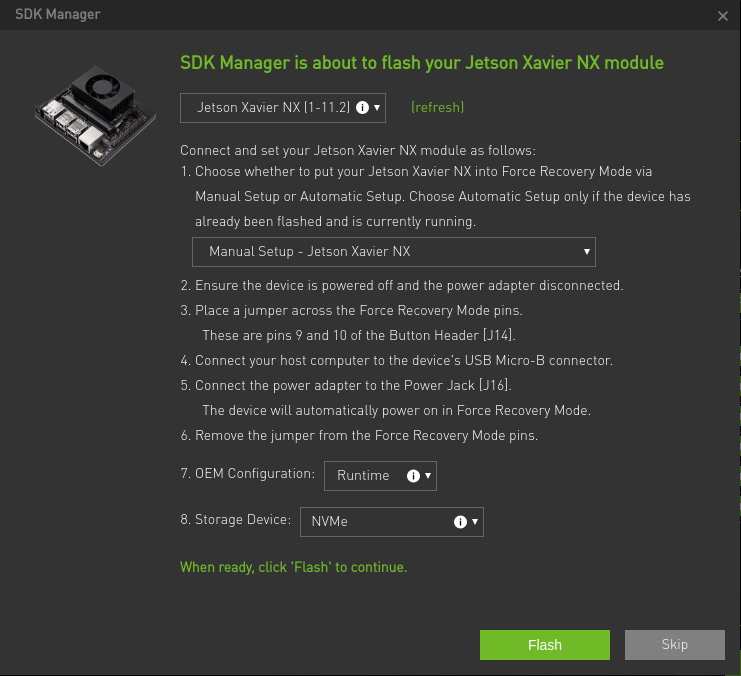
After the Jetson OS flashed, the device will reboot. Complete your Ubuntu installation wizard (if you have not created a user with tools/l4t_create_default_user.sh script file) from the DSBOX-NX2 (language, keyboard type, location, username & password etc.).
Then type the IP address, username and password of DSBOX-NX2 and install the SDK Components.
At the end of the installation, the DSBOX-NX2 becomes ready.
Thank you for reading our blog post.


