

1) The pinout of I/O connector
2) Installing GtkTerm
3) Testing the serial communication interfaces
Hardware: DSBOX-N2
OS: JetPack 4.5 (L4T-32.5)
This blog post can suitable for:
• DSBOARD-NX2 Carrier Board with NVIDIA® Jetson™ Nano™ SOM
• DSBOX-N2 with NVIDIA® Jetson™ Nano™
In this blog post, we will test the serial communication interfaces (RS232, RS422, RS485) of DSBOX-N2.

First, let's look over the IO connector. On the connector, there are 4 serial communication pins and 2 digital ground pins. When using serial communication interface always double check which ground pin you are using. You must use digital ground for serial communication applications.
To test all serial communication interfaces, open new terminal and install GtkTerm program for ease of use (make sure Ethernet cable is connected). Then run GtkTerm program with arguments. On host side, you can use TeraTerm or Putty for Windows; GtkTerm for Ubuntu OS. You can install GtkTerm with this terminal command:
sudo apt install gtkterm
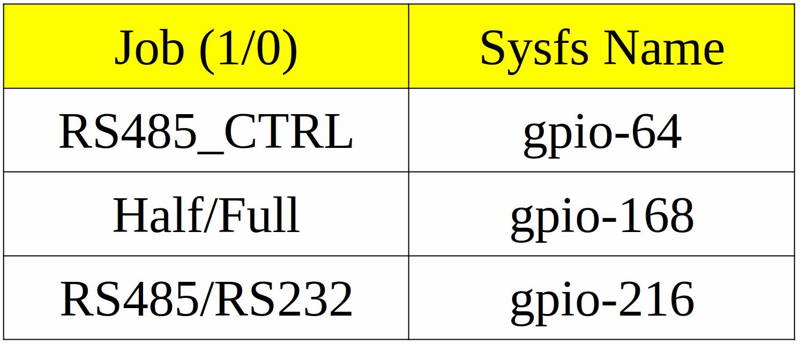
RS232 Test
To test RS232 functionality, we used USB-Serial adapter. Connect that adapter to the USB port of the host PC and install its driver software if necessary. To the other side of the adapter connect your device’s RS232 pins with cross connection (Rx to Tx, Tx to Rx). You can find the hardware pins below. For ground connection, use GND_DIGITAL pin.
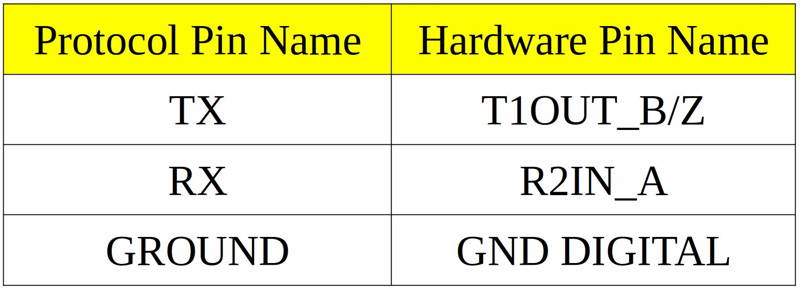
After proper connection, you should do pin muxing on your device to use Serial Port as RS232. To do this open new terminal then type these commands below.
sudo sh -c "echo 168 > /sys/class/gpio/export"
sudo sh -c "echo 216 > /sys/class/gpio/export"
sudo sh -c "echo out > /sys/class/gpio/gpio168/direction"
sudo sh -c "echo out > /sys/class/gpio/gpio216/direction"
sudo sh -c "echo 0 > /sys/class/gpio/gpio168/value"
sudo sh -c "echo 0 > /sys/class/gpio/gpio216/value"
If you are using GtkTerm on Ubuntu, run these commands below. If you have done everything correctly you could see your keyboard presses on the other machine's serial terminal.
sudo gtkterm -p /dev/ttyTHS1 -s 115200
RS422 Test
To test RS422 functionality, we used USB-Serial adapter. Connect that adapter to the USB port of the host PC and install its driver software if necessary. To the other side of the adapter connect your device’s RS422 pins with cross connection (Rx to Tx, Tx to Rx but positive to positive, negative to negative). You can find the hardware pins below. For ground connection, use GND_DIGITAL pin.

After proper connection, you should do pin muxing on your device to use Serial Port as RS422. To do this open new terminal then type these commands below.
sudo sh -c "echo 168 > /sys/class/gpio/export"
sudo sh -c "echo 216 > /sys/class/gpio/export"
sudo sh -c "echo out > /sys/class/gpio/gpio168/direction"
sudo sh -c "echo out > /sys/class/gpio/gpio216/direction"
sudo sh -c "echo 0 > /sys/class/gpio/gpio168/value"
sudo sh -c "echo 1 > /sys/class/gpio/gpio216/value"
If you are using GtkTerm on Ubuntu, run these commands below. If you have done everything correctly you could see your keyboard presses on the other machine's serial terminal.
sudo gtkterm -p /dev/ttyTHS1 -s 115200
RS485 Test
To test RS485 functionality, we used USB-Serial adapter. Connect that adapter to the USB port of the host PC and install its driver software if necessary. To the other side of the adapter connect your device’s RS485 pins. You can find the hardware pins below. For ground connection, use GND_DIGITAL pin.

After proper connection, you should do pin muxing on your device to use Serial Port as RS485. To do this open new terminal then type these commands below.
sudo sh -c "echo 64 > /sys/class/gpio/export"
sudo sh -c "echo 168 > /sys/class/gpio/export"
sudo sh -c "echo 216 > /sys/class/gpio/export"
sudo sh -c "echo out > /sys/class/gpio/gpio64/direction"
sudo sh -c "echo out > /sys/class/gpio/gpio168/direction"
sudo sh -c "echo out > /sys/class/gpio/gpio216/direction"
sudo sh -c "echo 1 > /sys/class/gpio/gpio168/value"
sudo sh -c "echo 1 > /sys/class/gpio/gpio216/value"
To Write Data
sudo sh -c "echo 1 > /sys/class/gpio/gpio64/value"
To Read Data
sudo sh -c "echo 0 > /sys/class/gpio/gpio64/value"
If you are using GtkTerm on Ubuntu, run these commands below. If you have done everything correctly you could see your keyboard presses on the other machine's serial terminal.
sudo gtkterm -p /dev/ttyTHS1 -s 115200 -w RS485
Thank you for reading our blog post.